วันพุธที่ 29 มิถุนายน พ.ศ. 2554
วันอังคารที่ 28 มิถุนายน พ.ศ. 2554
การต่อหัวLAN
การต่อหัวLAN
UTP Cable หรือที่บ้านเราเรียกกันว่าสาย LAN แล้วก็หัว RJ-45 (Male), Modular Plug boots หรือตัวครอบสาย หากว่ามี Wry Marker แล้วก็จะมีเหมือนกันเพราะว่าจะช่วยในการทำให้เราจำสายสัญาณได้ว่าปลายด้านไหนเป็นด้านไหน ซึ่งโดยส่วนมากแล้วก็จะเป็นหมายเลข ไว้ใส่ในส่วนปลายทั้งสองด้านเพื่อให้ง่ายในการตรวจสอบระบบสายสัญญาณ คีมแค้มสายสัญญาณ หรือ Crimping Tool, มีดปอกสาย หรือ Cutter เอาละมาว่ากันเลยดีกว่าก่อนอื่นก็หยิบมีดหรือ Cutter อันเล็ก ๆ มาอันหนึ่งแล้วก็เล็งไปที่นิ้วจากนั้นก็ตัดนิ้วทิ้งไปซะ แล้วค่อยเอาหัว RJ มาต่อกับนิ้วแทน เท่านี้คุณก็สามารถเชื่อมต่อตัวคุณเองเข้าสู่ระบบเครือข่ายด้วยความไวสูงสุดถึง 100 มิลลิลิตรต่อนาที บางทีอาจจะเป็น Full Duplex Mode อีกต่างหาก ล้อเล่น ๆ เอาละนะใช้มีดปอกสายสัญญาณที่เป็นฉนวนหุ้มด้านนอกออกให้เหลือแต่สายบิดเกลียวที่อยู่ด้านใน 8 เส้นแล้วก็จะเห็นด้ายสีขาว ๆ อยู่ให้ตัดทิ้งได้โดยการปอกสายสัญญาณนั้นให้ปอกออกไว้ยาว ๆ หน่อยก็ได้ประมาณสัก 1 เซ็นครึ่งก็น่าจะได้นะตามตัวอย่างดังรูปข้างล่างนี
จากนั้นก็ให้ใส่ Modular Plug boots เข้ากับสาย UTP ด้านที่กำลังจะต่อกับหัว RJ-45 ไว้ก่อนเลยดังรูปข้างล่างนี้
รูปของคีมหรือ
หลังจากนั้นให้ใช้คีมตัดสายสัญญาณที่เรียงกันอยู่นี้ให้มีระบบปลายสายที่เท่ากันทุกเส้น โดยให้เหลือปลายสายยาวออกมาพอสมควร จากนั้นก็ให้เสียบเข้าไปในหัว RJ-45 ที่เตรียมมา โดยให้หันหัว RJ-45 ดังรูปจากนั้นค่อย ๆ ยัดสายที่ตัดแล้วเข้าไป โดยพยายามยัดปลายของสาย UTP เข้าไปให้สุดจนชนปลายของช่องว่าในหัว RJ-45 เลย
แล้วก็นำเข้าไปใส่ในช่องที่เป็นช่องแค้มหัวของ RJ-45 ในคีมที่จะใช้แค้มหัว หรือ Crimping Tool ให้ลงล็อกของคีมพอดีจากนั้นก็ให้ทำการกดย้ำสายให้แน่น เพื่อให้ Pin ทีอยู่ในหัว RJ-45 นั้นสัมผัสกับสายทองแดงที่ใส่เข้าไป บรรจงนิดหนึ่งนะครับในช่วงนี้ เพราะว่าเป็นช่วงหัวเลียวหัวต่อของชีวิตสายสัญญาณของคุณเลยแหละ เท่าที่ประสบการในการเข้าสายสัญญาณของผม ถ้าเป็นไอ้เจ้า Amp นี่ก็ไม่ต้องออกแรงมากเท่าไหร่ก็ OK ได้เลย แต่ถ้าเป็นแบบของทั่ว ๆ ไปก็คงต้องออกแรงกดกันนิดหนึ่งแล้วกัน
อ้า...ท้ายที่สุดก็จะได้ปลายสัญญาณของระบบที่คุณต้องการดังกล่าวดังรูป ที่นี้ก็ไปทำอย่างที่ว่ามานี้อีกครั้งหนึ่งที่ปลายสายอีกด้านหนึ่ง แต่อย่าหลงเข้าใจผิดว่านี่เป็นสาย Cross นะ เพราะว่าสาย Cross นั้นคุณต้องทำการสลับสายสัญญาณที่เข้านี้ ลองไปดูหัวข้อ Tip of the Day นะผมแนะนำการเข้าสาย Cross ไว้ที่นั่นแล้ว เพราะว่าการเข้าสายทั้งสองแบบนี้การไล่สีของสายไม่เหมือนกัน แตกต่างกันนิดหน่อย ส่วนสาย Cross เราสามารถนำเอาไปเชื่อมต่อเครื่องคอมพิวเตอร์ 2 เครื่องให้เป็นระบบเครือข่ายได้โดยที่ไม่ต้องใช้ HUB ได้เลย แต่ได้แค่ 2 เครื่องเท่านั้น ส่วนสายแบบที่ต่อตรง ๆ นั้นจะใช้เชื่อมต่อจากเครื่องคอมพิวเตอร์มายัง HUB
4 คู่ที่บิดกันอยู่ออกเป็นคู่ ๆ ก่อนโดยที่ให้แยกคู่ต่าง ๆ ตามลำดับต่อไปนี้ ส้ม-ขาวส้ม ---> เขียว-ขาวเขียว ---> น้ำเงิน-ขาวน้ำเงิน ---> น้ำตาล-ขาวน้ำตาล เพื่อแบ่งสายออกเป็นหมวดหมู่ใหญ่ ๆ ก่อน จากนั้นจึงค่อยมาทำการแยกแต่ละคู่ออกมาเป็นเส้น โดยให้ไล่สีดังนี้ ---> ส้ม ---> ขาวเขียว ---> น้ำเงิน ---> ขาวน้ำเงิน ---> เขียว ---> ขาวน้ำตาล ---> น้ำตาล 2 แบบแต่ในที่นี้ผมเอาแบบนี้แล้วกันเพราะว่าส่วนมากแล้วเขาจะใช้วิธีการไล่สีแบบนี้ หลังจากจัดเรียงสีต่าง ๆ ได้แล้วก็ให้จัดสายให้เป็นระเบียบ ให้พยายามจัดให้สายแต่ละเส้นชิด ๆ กัน ดังรูป Crimping Tool ด้านหน้าที่จะใช้แค้มสายCrimping Tool ที่จะใช้ในการแค้มหัว อันนี้เป็นของยี่ห้อ Amp ราคาในตลาดก็คงประมาณ 5,000-6,000 บาทมั้งแต่ถ้าไม่ได้ใช้เยอะก็แนะนำให้เดินซื้อแถวพันทิพย์ หรือ ศูนย์คอมพิวเตอร์ที่มีอยู่ทุกมุมในปัจจุบันนี้ ถ้าเอาแบบพอใช้ได้ราคาก็ประมาณ 400-800 บาท คุณภาพก็พอใช้ได้นะ ผมก็เคยซื้อมาใช้หลายอันแล้ว แต่ของ Amp นี้ค่อนข้างน่าใช้และชัวร์กว่าเยอะในการเข้าสาย แต่ราคานี่สิผมว่ามันไม่ค่อยจะน่าสนเท่าไหร่ถ้าเราไม่มีอาชีพในการทำงานด้านนี้เฉพาะหรือ ต้องมีการเดินระบบสายสัญญาณบ่อย ๆ
การทำสายสัญญาณ เพื่อใช้เองในบ้านหรือในสำนักงานขนาดเล็กก็ได้วิธีการก็ไม่มีอะไรมากอย่างแรกเลยก็จัดเตรียมเรื่องของอุปกรณ์ต่าง ๆ ที่จะต้องใช้ให้ครบถ้วนก่อนจะได้ไม่ต้องวิ่งหาตอนติดตั้ง โดยอุปกรณ์โดยทั่วไปก็มีสายสัญญาณหรือ
จากนั้นก็ให้ใส่ Modular Plug boots เข้ากับสาย UTP ด้านที่กำลังจะต่อกับหัว RJ-45 ไว้ก่อนเลยดังรูปข้างล่างนี้
รูปแสดงคีมหรือ
รูรูปของคีมหรือ
หลังจากที่ปอกสายเสร็จแล้วก็ให้ทำการแยกสายทั้ง
ขาวส้ม
ซึ่งสีที่ไล่นี้เป็นสีที่ใช้เป็นมาตรฐานในการเชื่อมต่อ ซึ่งจริง ๆ แล้วการเข้าสายมีมาตรฐานการไล่สีอยู่หลัก ๆ ก็ หลังจากนั้นให้ใช้คีมตัดสายสัญญาณที่เรียงกันอยู่นี้ให้มีระบบปลายสายที่เท่ากันทุกเส้น โดยให้เหลือปลายสายยาวออกมาพอสมควร จากนั้นก็ให้เสียบเข้าไปในหัว RJ-45 ที่เตรียมมา โดยให้หันหัว RJ-45 ดังรูปจากนั้นค่อย ๆ ยัดสายที่ตัดแล้วเข้าไป โดยพยายามยัดปลายของสาย UTP เข้าไปให้สุดจนชนปลายของช่องว่าในหัว RJ-45 เลย
จุดสำคัญอีกอย่างหนึ่งในการเชื่อมต่อสายสัญญาณในช่วงนี้ก็คือต้องยัดฉนวนหุ้มที่หุ้มสาย
UTP นี้เข้าไปในหัว RJ-45 ด้วย โดยพยายามยัดเข้าไปให้ได้ลึกที่สุดแล้วกัน เพื่อเป็นการป้องกันไม่ให้เกิดการหักงอของสายง่าย โดยให้ยัดเข้าไปให้ได้ดังรูปข้างล่างนี้ แล้วก็นำเข้าไปใส่ในช่องที่เป็นช่องแค้มหัวของ RJ-45 ในคีมที่จะใช้แค้มหัว หรือ Crimping Tool ให้ลงล็อกของคีมพอดีจากนั้นก็ให้ทำการกดย้ำสายให้แน่น เพื่อให้ Pin ทีอยู่ในหัว RJ-45 นั้นสัมผัสกับสายทองแดงที่ใส่เข้าไป บรรจงนิดหนึ่งนะครับในช่วงนี้ เพราะว่าเป็นช่วงหัวเลียวหัวต่อของชีวิตสายสัญญาณของคุณเลยแหละ เท่าที่ประสบการในการเข้าสายสัญญาณของผม ถ้าเป็นไอ้เจ้า Amp นี่ก็ไม่ต้องออกแรงมากเท่าไหร่ก็ OK ได้เลย แต่ถ้าเป็นแบบของทั่ว ๆ ไปก็คงต้องออกแรงกดกันนิดหนึ่งแล้วกัน
อ้า...ท้ายที่สุดก็จะได้ปลายสัญญาณของระบบที่คุณต้องการดังกล่าวดังรูป ที่นี้ก็ไปทำอย่างที่ว่ามานี้อีกครั้งหนึ่งที่ปลายสายอีกด้านหนึ่ง แต่อย่าหลงเข้าใจผิดว่านี่เป็นสาย Cross นะ เพราะว่าสาย Cross นั้นคุณต้องทำการสลับสายสัญญาณที่เข้านี้ ลองไปดูหัวข้อ Tip of the Day นะผมแนะนำการเข้าสาย Cross ไว้ที่นั่นแล้ว เพราะว่าการเข้าสายทั้งสองแบบนี้การไล่สีของสายไม่เหมือนกัน แตกต่างกันนิดหน่อย ส่วนสาย Cross เราสามารถนำเอาไปเชื่อมต่อเครื่องคอมพิวเตอร์ 2 เครื่องให้เป็นระบบเครือข่ายได้โดยที่ไม่ต้องใช้ HUB ได้เลย แต่ได้แค่ 2 เครื่องเท่านั้น ส่วนสายแบบที่ต่อตรง ๆ นั้นจะใช้เชื่อมต่อจากเครื่องคอมพิวเตอร์มายัง HUB
วันพุธที่ 22 มิถุนายน พ.ศ. 2554
เเบบฝึกหัดที่ 2
แบบฝึกหัดหน่วยที่2
1. ข้อใดคืออุปกรณ์ด้านอินพุทยูนิต
ตอบ เครื่องพิมพ์
2. หน่วยประมวลผลข้อมูลกลางคืออะไร
ตอบ ซีพียู
3.ข้อไดไม่ใช่อุปกรณ์ต่อพ่วง
ตอบ เมนบอร์ด
4. เครื่องพิมพ์ที่ใช้หลักการฉีดพ่นหมึกคือข้อได
ตอบ อิงค์เจต
5. การที่ให้ปากกาเคลื่อนที่ไปมาบนเเกนโลหะเพื่อวาดภาพลงบนกระดาษเป็นหลักการของอุปกรณ์ชนิดได
ตอบ Flatbed Plotter
6. อุปกรณ์ที่ทำหน้าที่อ่านรหัสข้อมูลที่ติดบนสินค้าหรือผลิตภัณฑ์ คืออุปกร์ได
ตอบ BaCode Reader
7. หน่วยความจำภายในกล้องดิจิตอลสามารถเก็บภาพได้ประมาณกี่ภาพ
ตอบ 30 ภาพ
8. ข้อไดไม่ใช่สื่อที่ใช้ในการบันทึกข้อมูล
ตอบ รอม
9. สื่อบันทึกข้อมูลที่มีความจุมากกว่า 4.7 GB คือข้อได
ตอบ ฮาร์ดดิส
10. ข้อได้คือคุณสมบัติของเเฮนดี้ไดร์ฟ
ตอบ พกพาสะดวกจุข้อมูลมาก
ตอบ เครื่องพิมพ์
2. หน่วยประมวลผลข้อมูลกลางคืออะไร
ตอบ ซีพียู
3.ข้อไดไม่ใช่อุปกรณ์ต่อพ่วง
ตอบ เมนบอร์ด
4. เครื่องพิมพ์ที่ใช้หลักการฉีดพ่นหมึกคือข้อได
ตอบ อิงค์เจต
5. การที่ให้ปากกาเคลื่อนที่ไปมาบนเเกนโลหะเพื่อวาดภาพลงบนกระดาษเป็นหลักการของอุปกรณ์ชนิดได
ตอบ Flatbed Plotter
6. อุปกรณ์ที่ทำหน้าที่อ่านรหัสข้อมูลที่ติดบนสินค้าหรือผลิตภัณฑ์ คืออุปกร์ได
ตอบ BaCode Reader
7. หน่วยความจำภายในกล้องดิจิตอลสามารถเก็บภาพได้ประมาณกี่ภาพ
ตอบ 30 ภาพ
8. ข้อไดไม่ใช่สื่อที่ใช้ในการบันทึกข้อมูล
ตอบ รอม
9. สื่อบันทึกข้อมูลที่มีความจุมากกว่า 4.7 GB คือข้อได
ตอบ ฮาร์ดดิส
10. ข้อได้คือคุณสมบัติของเเฮนดี้ไดร์ฟ
ตอบ พกพาสะดวกจุข้อมูลมาก
วันพุธที่ 15 มิถุนายน พ.ศ. 2554
แบบฝึกหัดท้ายบทที่ 1
แบบฝึกหัดท้ายบท
1. Windows XP เป็นระบบปฏิบัติการของค่ายใด
ก. Adobe
ข. Microsoft
ค. Macromedia
ง. Windows
ก. Adobe
ข. Microsoft
ค. Macromedia
ง. Windows
2. อุปกรณ์ชนิดใดคือหน่วยประมวลผลกลาง
ก. Printer
ข. Harddisk
ค. Mouse
ง. CPU
ก. Printer
ข. Harddisk
ค. Mouse
ง. CPU
3. ข้อใดถูกต้องที่สุด ของ Input - Process - Output ก. คีย์บอร์ด - เมาส์ - สแกนเนอร์
ข. คีย์บอร์ด - ซีพียู - ฮาร์ดดิส
ค. คีย์บอร์ด - ฮาร์ดดิส - จอภาพ
ง. คีย์บอร์ด - ซีพียู – จอภาพ
ข. คีย์บอร์ด - ซีพียู - ฮาร์ดดิส
ค. คีย์บอร์ด - ฮาร์ดดิส - จอภาพ
ง. คีย์บอร์ด - ซีพียู – จอภาพ
4. ข้อใดคือความหมายของฮาร์ดแวร์
ก. กลุ่มคำสั่งหรือชุดคำสั่ง
ข. ค่าต่างๆที่ใช้ร่วมกับคำสั่ง
ค. อุปกรณ์อิเล็กทรอนิกส์ที่มีการแปลงข้อมูลจาก Input เป็น Output
ง. อุปกรณ์อิเล็กทรอนิกส์มีการรับส่งข้อมูลทั้งในรูปแบบของ Digital และ Analog
ก. กลุ่มคำสั่งหรือชุดคำสั่ง
ข. ค่าต่างๆที่ใช้ร่วมกับคำสั่ง
ค. อุปกรณ์อิเล็กทรอนิกส์ที่มีการแปลงข้อมูลจาก Input เป็น Output
ง. อุปกรณ์อิเล็กทรอนิกส์มีการรับส่งข้อมูลทั้งในรูปแบบของ Digital และ Analog
5. คอมพิวเตอร์ คือ
ก. อุปกรณ์อิเล็กทรอนิกส์ ที่สามารถรับข้อมูล และคำสั่ง แล้วนำไปประมวลผล เพื่อให้ได้ผลลัพธ์ที่ต้องการ
ข. อุปกรณ์อิเล็กทรอนิกส์ ที่สามารถแสดงผลลัพธ์ที่ต้องการได้โดยผ่านการกระบวนการประกอบแล้ว
ค. อุปกรณ์อิเล็กทรอนิกส์ที่เรียกว่า PC
ง. เครื่องมือที่ใช้รับค่า ประมวลผล และ แสดงผลลัพธ์ให้ผู้ใช้ตามความต้องการ
ก. อุปกรณ์อิเล็กทรอนิกส์ ที่สามารถรับข้อมูล และคำสั่ง แล้วนำไปประมวลผล เพื่อให้ได้ผลลัพธ์ที่ต้องการ
ข. อุปกรณ์อิเล็กทรอนิกส์ ที่สามารถแสดงผลลัพธ์ที่ต้องการได้โดยผ่านการกระบวนการประกอบแล้ว
ค. อุปกรณ์อิเล็กทรอนิกส์ที่เรียกว่า PC
ง. เครื่องมือที่ใช้รับค่า ประมวลผล และ แสดงผลลัพธ์ให้ผู้ใช้ตามความต้องการ
6. Output คือขั้นตอนใดของระบบการทำงานคอมพิวเตอร์
ก. รับข้อมูล
ข. แสดงผล ค. คิดคำนวณ
ง. เก็บข้อมูล
ก. รับข้อมูล
ข. แสดงผล ค. คิดคำนวณ
ง. เก็บข้อมูล
7. ขั้นตอนแรกในการประกอบเครื่องคอมพิวเตอร์คือข้อใด
ก. การติดตั้ง CPU
ข. การเสียบสายแพ
ค. การติดตั้ง Harddisk
ง. การติดตั้งพัดลมระบายอากาศ
ก. การติดตั้ง CPU
ข. การเสียบสายแพ
ค. การติดตั้ง Harddisk
ง. การติดตั้งพัดลมระบายอากาศ
8. Scanner จัดเป็นองค์ประกอบของคอมพิวเตอร์ประเภทใด
ก. Data
ข. Software
ค. Hardwareง. Peopleware
ก. Data
ข. Software
ค. Hardwareง. Peopleware
9. ข้อใดเป็นอุปกรณ์รับข้อมูลเบื้องต้น
ก. Monitor
ข. Keyboardค. Printer
ง. Case
ก. Monitor
ข. Keyboardค. Printer
ง. Case
10. ข้อใดเป็นการดูแลรักษาเครื่องพิมพ์ (Printer)
ก. วางเครื่องพิมพ์ไว้ในที่ ที่มีอุณหภูมิสูง
ข. ทำน้ำหรืออาหารหกใส่ตัวเครื่อง
ค. ปิดเครื่องพิมพ์ทุกครั้งหลังจากใช้งาน
ง. เมื่อกระดาษติด ก็ดึงกระดาษออกจากเครื่องพิมพ์อย่างรุงแรงทันที
ก. วางเครื่องพิมพ์ไว้ในที่ ที่มีอุณหภูมิสูง
ข. ทำน้ำหรืออาหารหกใส่ตัวเครื่อง
ค. ปิดเครื่องพิมพ์ทุกครั้งหลังจากใช้งาน
ง. เมื่อกระดาษติด ก็ดึงกระดาษออกจากเครื่องพิมพ์อย่างรุงแรงทันที
วันอังคารที่ 14 มิถุนายน พ.ศ. 2554
รุ่นใหม่
mainboard รุ่นใหม่
MSI ผู้ผลิตเมนบอร์ดและกราฟิกการ์ดชั้นนำระดับโลกมีการออกบูธที่ L607 ใน TWTC Nangang Exhibition Hall ที่จะนำมาแสดงให้เห็นถึงอำนาจและประสิทธิภาพที่ยอดเยี่ยมของผลิตภัณฑ์ MSI ซึ่งจะเป็นที่ดึงดูดของผู้ที่สนใจ MSI จะแสดงสุดยอดของสุดยอดผลิตภัณฑ์ที่ดีที่สุดรวมถึงผลิตภัณฑ์ที่ผ่านมาตรฐานทางทหารของสหรัฐอเมริกา (Military Class II Series) และเมนบอร์ด Intel Z68 รุ่นล่าสุดพร้อมเทคโนโลยี OC Genie II เอกสิทธิ์เฉพาะของ MSI
ในการแสดงจะมีการเมนบอร์ด AMD 9-Series ที่ใช้ Military Class II ที่มาพร้อมกับความง่ายในการโอเวอร์คล๊อกและการปลดล๊อกคอร์ที่ง่ายรวมถึงเมนบอร์ด Big Bang-Marshal (B3) ที่ถือว่าเป็นตัวชูโรงที่มาพร้อมกับสล๊อต PCI-E 2.0 x16 8 ช่องซึ่งถือว่ามากที่สุดแล้วในอุตสาหกรรมนี้และมีระบบเสียงคุณภาพ จาก Creative X-Fi MB2 ซึ่งถือได้ว่าเป็นตัวเลือกที่ดีสำหรับคอเกมเพื่อให้การเล่นเกมเป็นไปได้ด้วยประสิทธิภาพและระบบเสียงที่ยอดเยี่ยม
Military Class II: ได้รับการรับรองคุณภาพจากกองทัพ มาตรฐานการทดสอบที่เข้มงวดเพื่อให้ได้คุณภาพดีที่สุด!
การเปิดตัวมาตรฐาน Military Class ถือได้ว่าเป็นการเปลี่ยนแปลงในอุตสาหกรรมไอทีและแม้ว่าคู่แข่งจะสามารถทำตามได้ทันทีแต่ด้วยชิ้นส่วนในระดับทหารจะพบได้เฉพาะผลิตภัณฑ์ในระดับสูงสุด แต่ด้วยคุณภาพที่ดีเลิศ, MSI ได้ติดตั้งอุปกรณ์ทั้งหมดมาพร้อมกับเมนบอร์ด Z68/P67/H67 รุ่นล่าสุดและเมนบอร์ด AMD 9 – Series ด้วยชิ้นส่วนประกอบแบบ Military Class II ซึ่งรวมไปถึง Hi – c CAPS, SFCs และ Solid CAPS ซึ่งได้การทดสอบเข้มงวดของมาตรฐานทางทหารสหรัฐอเมริกา รวมถึงการทดสอบความกดดันต่ำ, การทดสอบอุณหภูมิสูง, การทดสอบต่ำ, การทดสอบช็อกอุณหภูมิ, การทดสอบความชื้น, การทดสอบการสั่นสะเทือนและการทดสอบการช็อก ทั้งในสภาพแวดล้อมที่มีการโอเวอร์คล๊อกหรือรุนแรงมาก, เมนบอร์ด MSI สามารถให้ประสิทธิภาพได้อย่างเต็มที่และให้คุณภาพความคาดหวังแก่ผู้ใช้ได้.
OC Genie II – เทคโนโลยีการโอเวอร์คล๊อกที่ชาญฉลาด: ประสิทธิภาพและพลังงานที่ยอดเยี่ยมบน Z68
แม้ว่า Military Class II เป็นมาตรฐานที่ทำให้เมนบอร์ด MSI มีความสมบูรณ์แบบมากขึ้น แต่เทคโนโลยีในการโอเวอร์คล๊อกรุ่นใหม่ OC Genie II ช่วยให้ประสิทธิภาพในการทำงานของเมนบอร์ด MSI เพิ่มขึ้นได้ไกลกว่าที่จะจินตนาการถึง ด้วยการเข้าถึงที่ใช้งานง่ายจากรุ่นที่ผ่านมา OC Genie II ยังทำให้การโอเวอร์คล๊อกง่ายยิ่งขึ้น ผู้ใช้สามารถเปิดใช้งานการโอเวอร์คล๊อกได้ 3 วิธีที่แตกต่างกัน : กดปุ่มบนเมนบอร์ด, เปิดการทำงานจากไบออส, หรือเปิดใช้งานจากโปรแกรมระบบปฏิบัติการ ในเวลาเพียงหนึ่งวินาที, OC Genie II สามารถปล่อยประสิทธิภาพสูงสุดให้ระบบของคุณ.
MSI Z68 Series รุ่นล่าสุดเป็นหนึ่งในผลิตภัณฑ์ที่สำคัญที่จัดแสดง นอกเหนือจากอุปกรณ์ Military Class II ยังมาพร้อมกับเทคโนโลยี Intel Smart Response ที่ออกมาสำหรับ SSD ที่จะช่วยให้ประสิทธิภาพในการอ่าน/เขียน รวมกับเทคโนโลยีพิเศษอย่าง MSI OC Genie II ทำให้ผู้ใช้สามารถเพิ่มประสิทธิภาพของแพลตฟอร์ม Z68 ได้ถึง 457% ซึ่งทำให้นำหน้าคู่แข่งไปมาก MSI Z68 Series รองรับทั้งระบบกราฟิกแบบภายในและกราฟิกแบบแยกเพื่อความยืดหยุ่นในการใช้งานและความสามารถในการประหยัดพลังงาน.
Military Class II พร้อมกับ AMD 9-Series: ปลดล๊อกคอร์, โอเวอร์คล๊อก และรองรับทั้ง NVIDIA SLI/AMD CrossFireX
MSI AMD 9 – Series จะปรากฏตัวครั้งแรกที่งาน Computex 2011 ซึ่งจะประกอบด้วย Military Class II เพื่อรักษาเสถียรภาพในการทำงานและสถานะการโอเวอร์คล๊อกและการรับโหลดสูงๆ โดย MSI OC Genie II สามารถเพิ่มความเร็วสัญญาณนาฬิกาและปลดล็อคคอร์ในซีพียูเอเอ็มดีเพื่อเพิ่มประสิทธิภาพได้ถึง 248%! MSI AMD 9 – Series ยังสนับสนุน NVIDIA SLI และ AMD CrossFireX สำหรับการแสดงผลแบบหลายซึ่งสามารถรองรับได้ถึง 4 การ์ดในเวลาเดียวกัน.
Big Bang-Marshal (B3): เมนบอร์ดสำหรับผู้ต้องการพลังการทำงานสูง
MSI Big Bang-Marshal (B3) เป็นเมนบอร์ดที่มีประสิทธิภาพมากที่สุดสำหรับผู้ที่ชื่นชอบการประกอบเครื่องด้วยตัวเอง โดยใช้ส่วนประกอบมาตรฐาน Military Class II, รองรับ 8 x PCI – E 2.0 x16 (มากที่สุดในอุตสาหกรรมนี้) และตัวประมวลผลเสียงระดับพรีเมี่ยม Creative X – Fi MB2 สำหรับผู้ใช้ที่ต้องการความเพลิดเพลินในการเล่นเกมที่ยอดเยี่ยม, ความเสถียรของระบบและคุณภาพเสียงที่โดดเด่น
การออกแบบแหล่งจ่ายไฟ DrMOS 24 เฟส ทำให้ประสิทธิภาพการทำงานและความเสถียรในการที่จะการดำเนินการใดๆ กับการโอเวอร์คล๊อก ในขณะที่แหล่งจ่ายไฟแบบคู่ 8 พินและแบบ 6 พินที่ต่อเพิ่มให้กับ VGA เป็นการให้แหล่งจ่ายไฟที่มั่นคงสำหรับโพรเซสเซอร์และกราฟิกการ์ดในการโอเวอร์คล๊อกเพื่อให้ได้ประสิทธิภาพสูงสุด
ในการแสดงจะมีการเมนบอร์ด AMD 9-Series ที่ใช้ Military Class II ที่มาพร้อมกับความง่ายในการโอเวอร์คล๊อกและการปลดล๊อกคอร์ที่ง่ายรวมถึงเมนบอร์ด Big Bang-Marshal (B3) ที่ถือว่าเป็นตัวชูโรงที่มาพร้อมกับสล๊อต PCI-E 2.0 x16 8 ช่องซึ่งถือว่ามากที่สุดแล้วในอุตสาหกรรมนี้และมีระบบเสียงคุณภาพ จาก Creative X-Fi MB2 ซึ่งถือได้ว่าเป็นตัวเลือกที่ดีสำหรับคอเกมเพื่อให้การเล่นเกมเป็นไปได้ด้วยประสิทธิภาพและระบบเสียงที่ยอดเยี่ยม
Military Class II: ได้รับการรับรองคุณภาพจากกองทัพ มาตรฐานการทดสอบที่เข้มงวดเพื่อให้ได้คุณภาพดีที่สุด!
การเปิดตัวมาตรฐาน Military Class ถือได้ว่าเป็นการเปลี่ยนแปลงในอุตสาหกรรมไอทีและแม้ว่าคู่แข่งจะสามารถทำตามได้ทันทีแต่ด้วยชิ้นส่วนในระดับทหารจะพบได้เฉพาะผลิตภัณฑ์ในระดับสูงสุด แต่ด้วยคุณภาพที่ดีเลิศ, MSI ได้ติดตั้งอุปกรณ์ทั้งหมดมาพร้อมกับเมนบอร์ด Z68/P67/H67 รุ่นล่าสุดและเมนบอร์ด AMD 9 – Series ด้วยชิ้นส่วนประกอบแบบ Military Class II ซึ่งรวมไปถึง Hi – c CAPS, SFCs และ Solid CAPS ซึ่งได้การทดสอบเข้มงวดของมาตรฐานทางทหารสหรัฐอเมริกา รวมถึงการทดสอบความกดดันต่ำ, การทดสอบอุณหภูมิสูง, การทดสอบต่ำ, การทดสอบช็อกอุณหภูมิ, การทดสอบความชื้น, การทดสอบการสั่นสะเทือนและการทดสอบการช็อก ทั้งในสภาพแวดล้อมที่มีการโอเวอร์คล๊อกหรือรุนแรงมาก, เมนบอร์ด MSI สามารถให้ประสิทธิภาพได้อย่างเต็มที่และให้คุณภาพความคาดหวังแก่ผู้ใช้ได้.
OC Genie II – เทคโนโลยีการโอเวอร์คล๊อกที่ชาญฉลาด: ประสิทธิภาพและพลังงานที่ยอดเยี่ยมบน Z68
แม้ว่า Military Class II เป็นมาตรฐานที่ทำให้เมนบอร์ด MSI มีความสมบูรณ์แบบมากขึ้น แต่เทคโนโลยีในการโอเวอร์คล๊อกรุ่นใหม่ OC Genie II ช่วยให้ประสิทธิภาพในการทำงานของเมนบอร์ด MSI เพิ่มขึ้นได้ไกลกว่าที่จะจินตนาการถึง ด้วยการเข้าถึงที่ใช้งานง่ายจากรุ่นที่ผ่านมา OC Genie II ยังทำให้การโอเวอร์คล๊อกง่ายยิ่งขึ้น ผู้ใช้สามารถเปิดใช้งานการโอเวอร์คล๊อกได้ 3 วิธีที่แตกต่างกัน : กดปุ่มบนเมนบอร์ด, เปิดการทำงานจากไบออส, หรือเปิดใช้งานจากโปรแกรมระบบปฏิบัติการ ในเวลาเพียงหนึ่งวินาที, OC Genie II สามารถปล่อยประสิทธิภาพสูงสุดให้ระบบของคุณ.
MSI Z68 Series รุ่นล่าสุดเป็นหนึ่งในผลิตภัณฑ์ที่สำคัญที่จัดแสดง นอกเหนือจากอุปกรณ์ Military Class II ยังมาพร้อมกับเทคโนโลยี Intel Smart Response ที่ออกมาสำหรับ SSD ที่จะช่วยให้ประสิทธิภาพในการอ่าน/เขียน รวมกับเทคโนโลยีพิเศษอย่าง MSI OC Genie II ทำให้ผู้ใช้สามารถเพิ่มประสิทธิภาพของแพลตฟอร์ม Z68 ได้ถึง 457% ซึ่งทำให้นำหน้าคู่แข่งไปมาก MSI Z68 Series รองรับทั้งระบบกราฟิกแบบภายในและกราฟิกแบบแยกเพื่อความยืดหยุ่นในการใช้งานและความสามารถในการประหยัดพลังงาน.
Military Class II พร้อมกับ AMD 9-Series: ปลดล๊อกคอร์, โอเวอร์คล๊อก และรองรับทั้ง NVIDIA SLI/AMD CrossFireX
MSI AMD 9 – Series จะปรากฏตัวครั้งแรกที่งาน Computex 2011 ซึ่งจะประกอบด้วย Military Class II เพื่อรักษาเสถียรภาพในการทำงานและสถานะการโอเวอร์คล๊อกและการรับโหลดสูงๆ โดย MSI OC Genie II สามารถเพิ่มความเร็วสัญญาณนาฬิกาและปลดล็อคคอร์ในซีพียูเอเอ็มดีเพื่อเพิ่มประสิทธิภาพได้ถึง 248%! MSI AMD 9 – Series ยังสนับสนุน NVIDIA SLI และ AMD CrossFireX สำหรับการแสดงผลแบบหลายซึ่งสามารถรองรับได้ถึง 4 การ์ดในเวลาเดียวกัน.
Big Bang-Marshal (B3): เมนบอร์ดสำหรับผู้ต้องการพลังการทำงานสูง
MSI Big Bang-Marshal (B3) เป็นเมนบอร์ดที่มีประสิทธิภาพมากที่สุดสำหรับผู้ที่ชื่นชอบการประกอบเครื่องด้วยตัวเอง โดยใช้ส่วนประกอบมาตรฐาน Military Class II, รองรับ 8 x PCI – E 2.0 x16 (มากที่สุดในอุตสาหกรรมนี้) และตัวประมวลผลเสียงระดับพรีเมี่ยม Creative X – Fi MB2 สำหรับผู้ใช้ที่ต้องการความเพลิดเพลินในการเล่นเกมที่ยอดเยี่ยม, ความเสถียรของระบบและคุณภาพเสียงที่โดดเด่น
การออกแบบแหล่งจ่ายไฟ DrMOS 24 เฟส ทำให้ประสิทธิภาพการทำงานและความเสถียรในการที่จะการดำเนินการใดๆ กับการโอเวอร์คล๊อก ในขณะที่แหล่งจ่ายไฟแบบคู่ 8 พินและแบบ 6 พินที่ต่อเพิ่มให้กับ VGA เป็นการให้แหล่งจ่ายไฟที่มั่นคงสำหรับโพรเซสเซอร์และกราฟิกการ์ดในการโอเวอร์คล๊อกเพื่อให้ได้ประสิทธิภาพสูงสุด
วันอังคารที่ 7 มิถุนายน พ.ศ. 2554
การลง windows
วิธีการลง Windows Vista Windows 7 และ Windows XP
::::: การติดตั้ง Windows Vista :::::

กระทู้นี้จะมาแนะนำการติดตั้ง Microsoft's Windows Vista ครับ

ตัวอย่างนี้ เป็นเวอร์ชั่น Ultimate นะครับ
ผมไม่สนับสนุนแผ่นผีนะครับ ดังนั้นการติดตั้งอาจไม่เหมือนกัน แต่พอดูเป็นแนวได้
เช่นเดียวกับกระทู้ก่อน ยังคงใช้หลักการ step by step เหมือนเดิม ทำตามได้ไม่ยากครับ
ชุดนี้ผมจะสอนแบบการลงบนเครื่องที่ยังไม่มี Windows นะครับ ส่วนใครจะอัฟเกรดจาก XP ก็คล้ายๆกัน ขั้นตอนเปลี่ยนนิดหน่อยไม่ยากครับ
คุณจะต้องเตรียมสิ่งเหล่านี้ก่อนครับ
1 Windows Vista Ultimate CD หรือ DVD
2 Driver ใหม่สำหรับ Vista เอาของ XP มาใช้ไม่ได้นะ
3 คอมพิวเตอร์สเปกที่แนะนำมีดังต่อไปนี้
code:CPU 1 GHz 32-bit (x86) หรือ 64-bit (x64)
Ram 1 GB
VGA 128 mb หรือรุ่นที่ระบุว่ารองรับ Vista ready
ใครไม่แน่ใจว่าเครื่องเราลงได้หรือป่าว โหลดนี้ไปเช็กดูครับ Microsoft Windows Vista Upgrade Advisor
เริ่มกันเลย
1.เซ็ต Bios ให้บูตจาก CD/DVD-ROM drive. ( อ่านในคู่มือเมนบอร์ดเอานะมีบอกไว้ )
2. Restart เครื่องใส่แผ่นลงไป
3.Windows จะ run เองอัตโนมัตครับ ถ้าเครื่องเราไม่มี XP อยู่ ถ้ามีให้ลบออกก่อนครับ, ตรงนี้ใช้เวลาสักพักในการโหลด
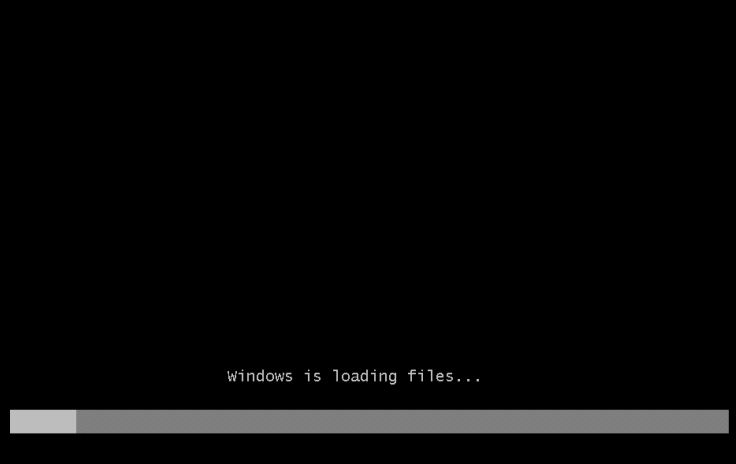
4.โหลดเสร็จก็จะเริ่มเข้าขั้นตอนต่อไป
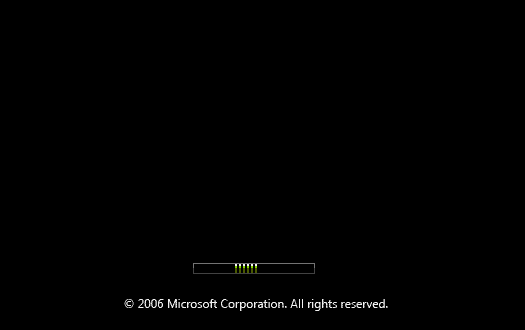
5.การติดตั้งเป็น GUI สวยงามกว่า XP มากมาย
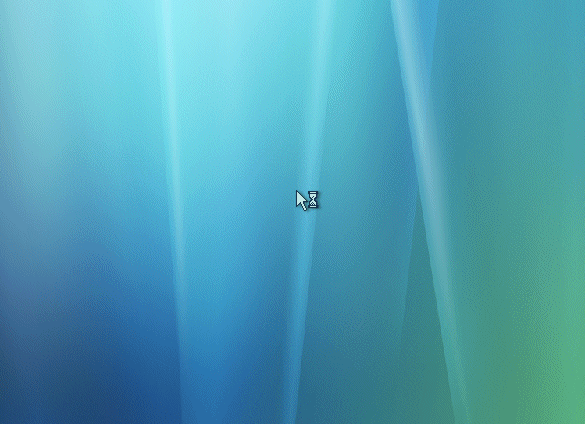
6.เลือกภาษาที่จะใช้ในการติดตั้งครับ
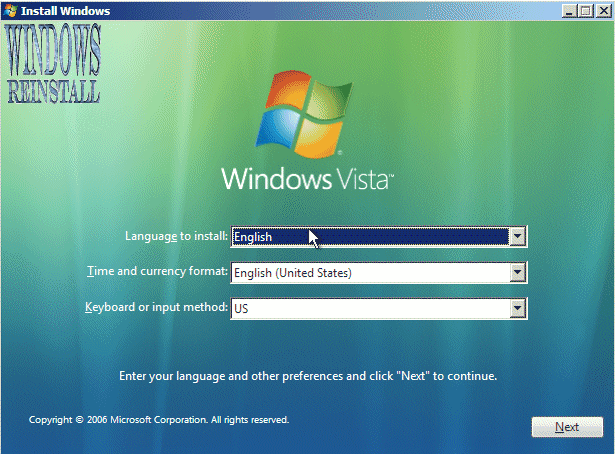
7.เลือกเวลา ค่าเงิน
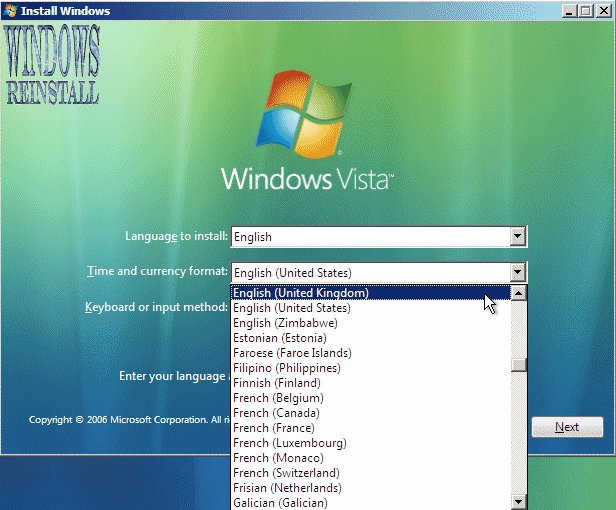
8.เลือกเสร็จ พอใจแล้วก็ กด Next ไปเลย
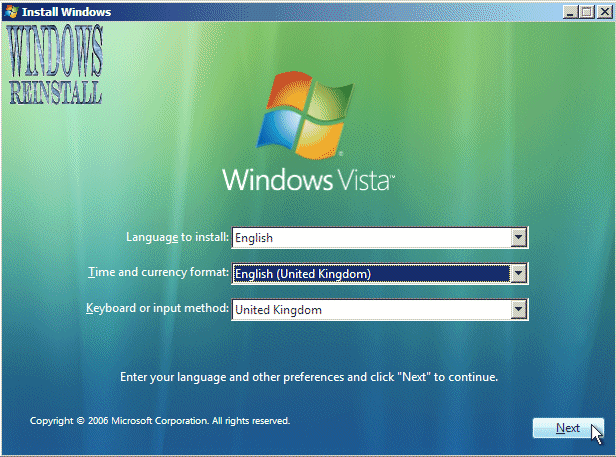
9.กด Install now เลยครับ

10.ระบบกำลังเตรียมคัดลอกไฟล์ รอสักพักครับ

11.มาถึงด่านแรกครับ ให้ใส่ "Product Key" ให้ดูที่แผ่นหรือในกล่องเอานะครับ
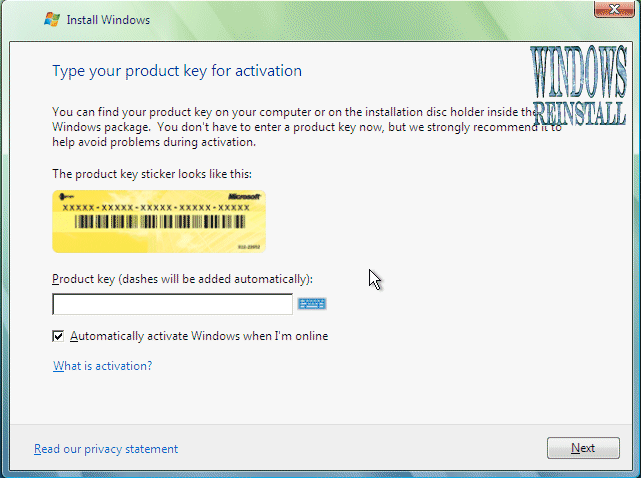
12.ใส่เลขลงไปครับ ตัวขีดกลางจะวิ่งเองอัตโนมัตเลยนะครับไม่ต้องไปใส่มั น แล้ว Next ครับ
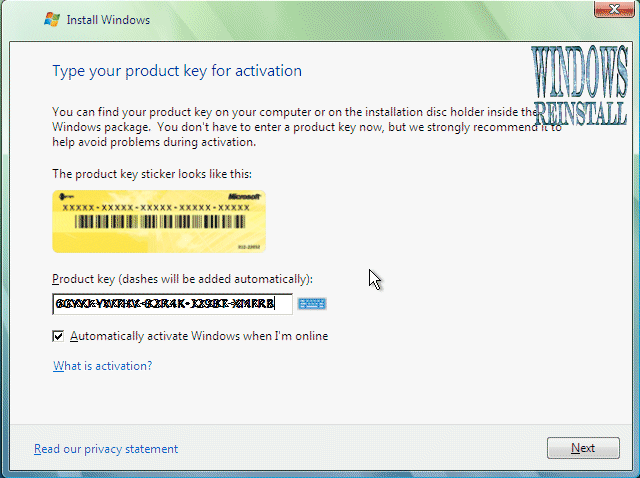
13.หน้านี้เป็น License terms นะครับ จะอ่านหรือไม่ก็แล้วแต่คุณ แต่ต้องติ๊ก accept the License ในช่องด้วยนะ
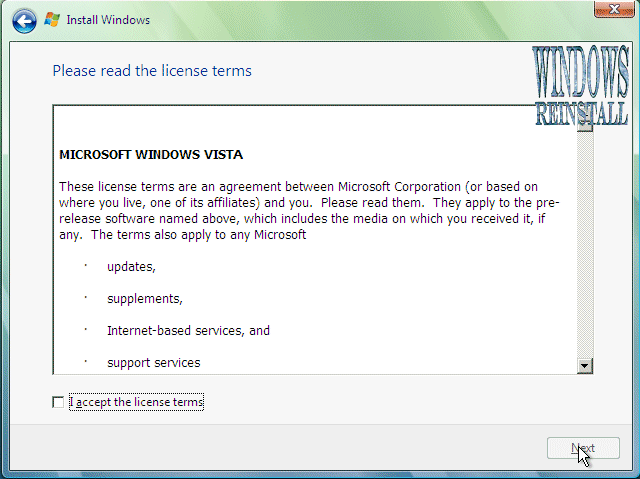
14.ติ๊กยอมรับแล้ว ก็จะสามารถคลิก Next ต่อไปได้ (มันจะสอนละเอียดเกินไปป่าวหว่า)
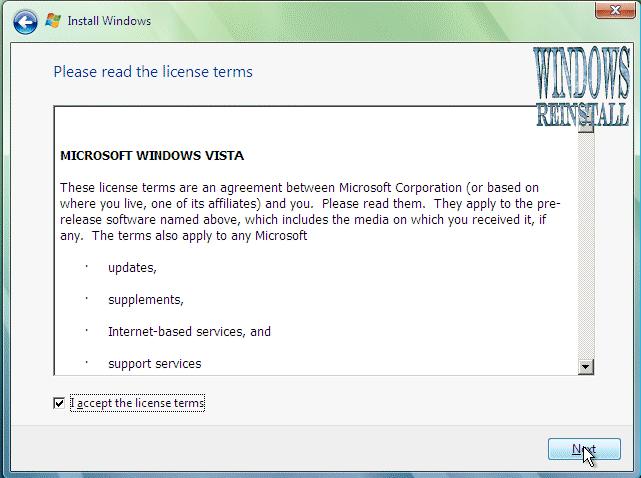
15.มันจะถามว่าเราจะลงแบบไหน ให้เลือกแบบ "Custom" นะครับ.
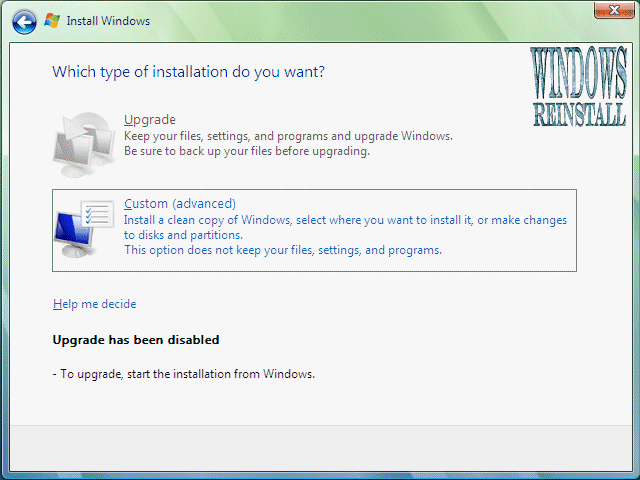
16.ตรงนี้ถ้าเป็น Harddisk ใหม่จะยังไม่ได้ format ให้คลิกที่ Drive แล้วคลิก "Drive Options" ข้างล่าง เพื่อแบ่ง partition ใหม่ ถ้าไม่คลิกตรงนี้มันจะติดตั้งลงไปหมดทั้งลูกเลย
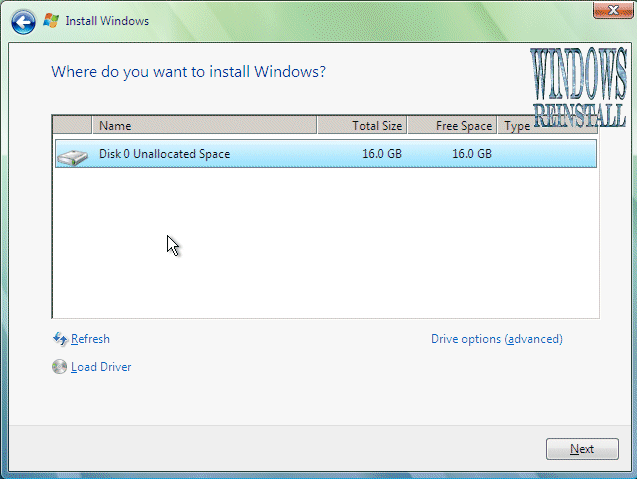
17.หลัง คลิก Drive Options ก็ให้คลิก New เพื่อสร้าง Partions ก่อน
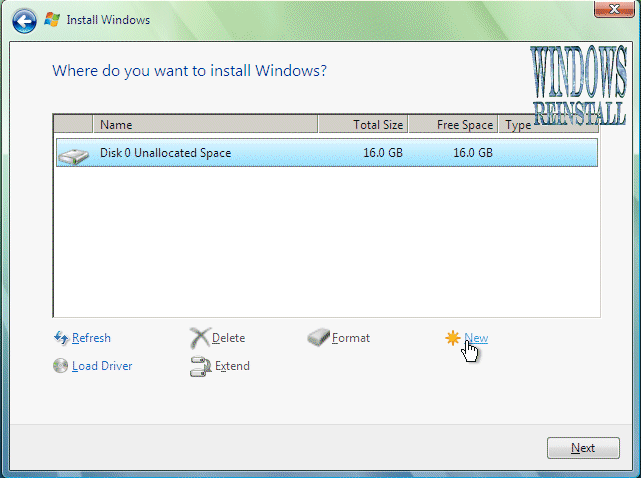
18.คลิก New แล้วก็กำหนดขนาดเลยครับ จะเอาตามรูปก็ได้

19. คลิก apply แล้วมันจะค้างนิดนึงครับ ให้รอ
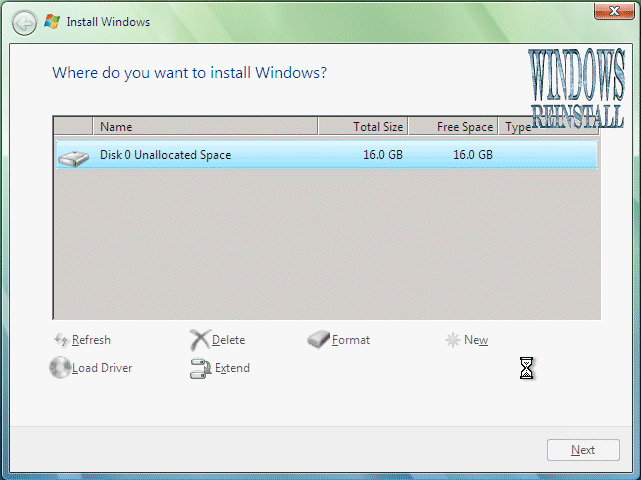
20.เสร็จก็คลิก Format เลยครับ
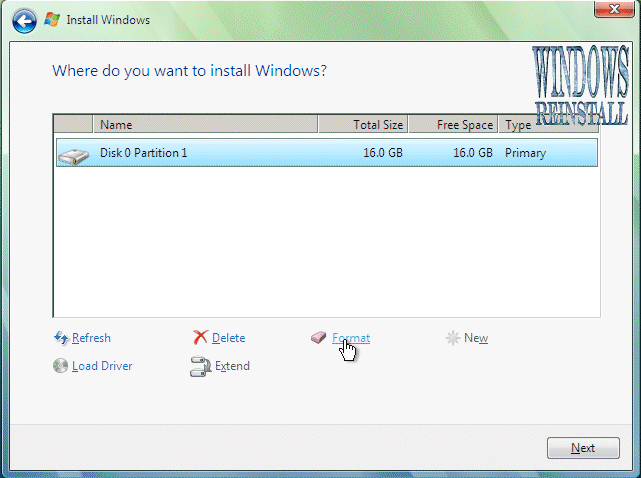
21.มันจะขี้นเตือนแบบในรูป ไม่มีอะไรกด OK ไปครับ
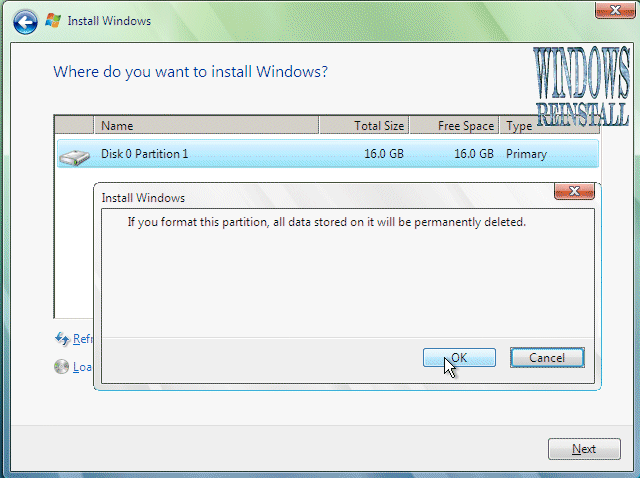
22.และมันก็ค้างไปอีกสักพักครับ ให้รอ อย่าไม่แตะอะไรมัน มันกำลัง format

23.แบ่ง partion format เสร็จ ก็ Next ไปขั้นตอนต่อไปเลย
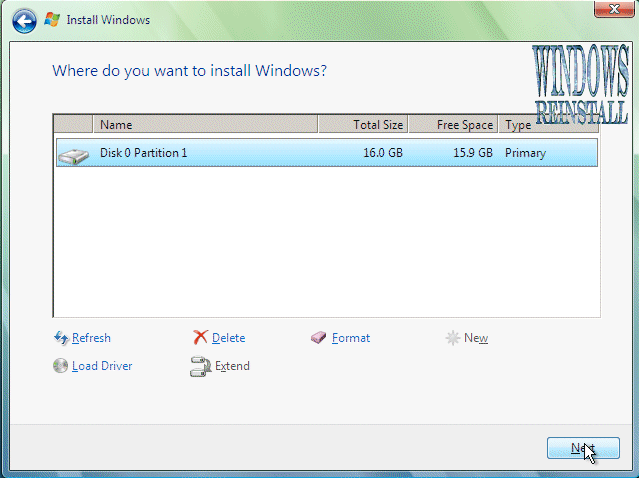
24.ด่านที่สองคือ installing Windows, ใช้เวลานานเลยแหละแล้วไม่ต้องรอให้ใส่อะไรด้วย ช่วงนี้ใครปวดอะไรก็ไปทำๆซะ ใครหิวก็ออกไปหาไรมากินก่อน, ใช้เวลาเป็นชั่วโมงเลยแหละ หรือว่าเครื่องผมช้าหว่า แต่ก็ เป็นชั่วโมงเกือบทุกเครื่องนั้นแหละ
คำเตือนระหว่างนี้ห้ามไฟดับ ห้ามใส่แผ่น floppy เข้าไป เพราะจะมีการ restart เองอัตโนมัต
ตอนนี้กำลัง coppy File อยู่:
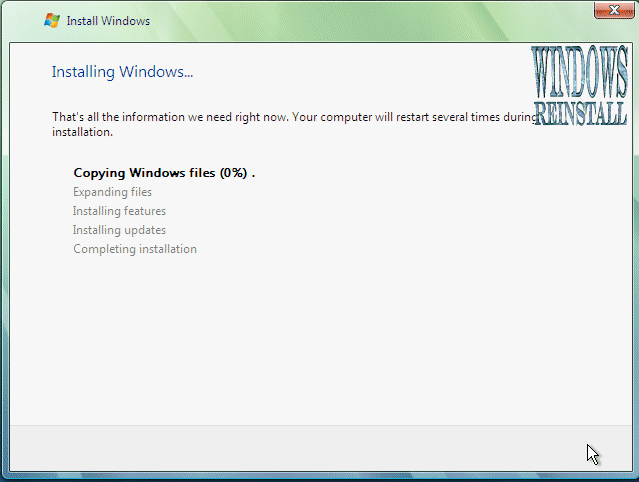
ตอนนี้กำลัง expands files:
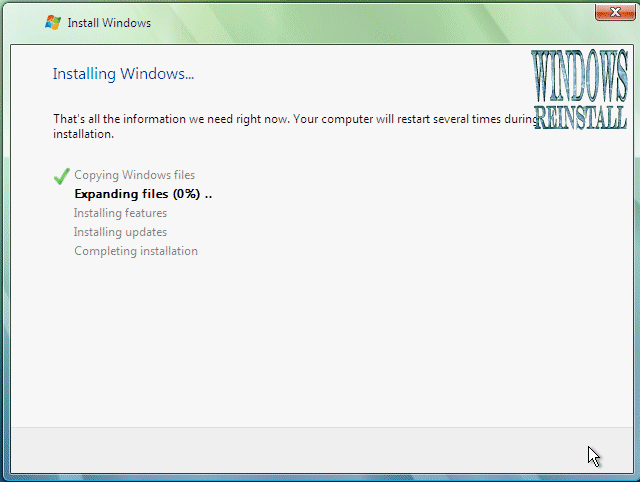
ตอนนี้กำลังติดตั้ง features:
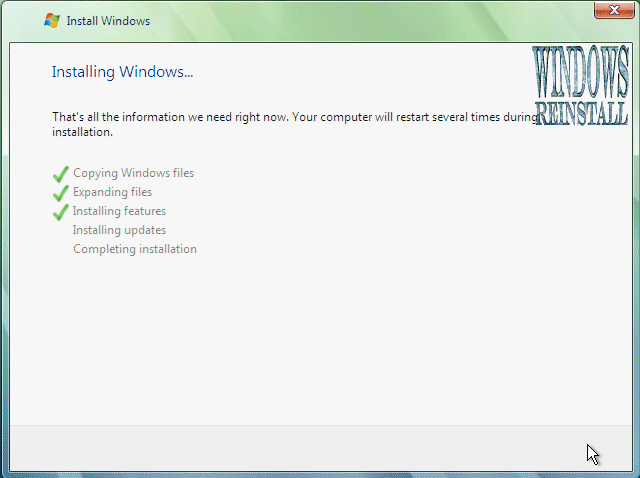
ตอนนี้กำลังติดตั้งตัว updates:

เสร็จแล้วก็นับถอยหลัง restart: ถ้ากลับจากกินข้าวทันก็ "Restart Now" ครับไม่ต้องรอ
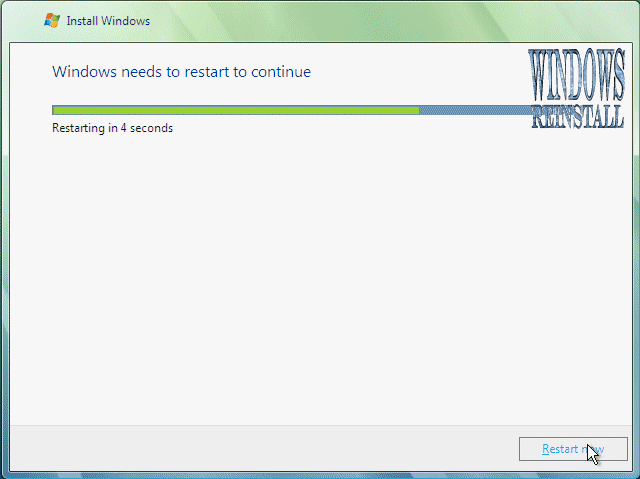
25.เครื่องเริ่มทำงานใหม่อีกครั้ง
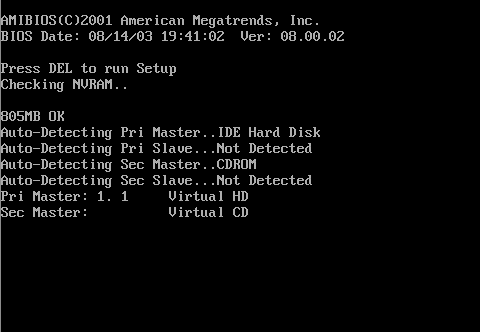
26.ถ้าเจอแบบนี้ ให้เอาแผ่น floppy หรือ Flashdrive ออก

27.จากนั้นก็เริ่มโหลดแล้วเข้าสู่ขั้นตอนต่อไป
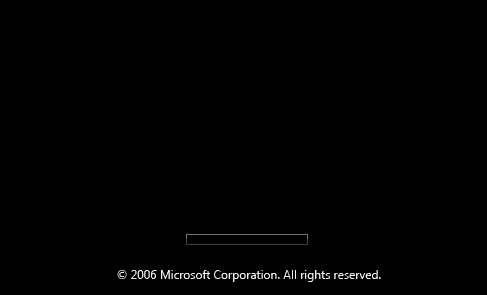
28.ในการบูตเครื่องครั้งแรกจะขึ้นแบบนี้มา อาจค้างให้รอครับ ถ้าค้างนานเกินครึ่งชม แสดงว่าเครื่องตายแล้ว กด reboot ใหม่เลย
วิธีการลง Windows Vista Windows 7 และ Windows XP
::::: การติดตั้ง Windows Vista :::::

กระทู้นี้จะมาแนะนำการติดตั้ง Microsoft's Windows Vista ครับ
ตัวอย่างนี้ เป็นเวอร์ชั่น Ultimate นะครับ
ผมไม่สนับสนุนแผ่นผีนะครับ ดังนั้นการติดตั้งอาจไม่เหมือนกัน แต่พอดูเป็นแนวได้
เช่นเดียวกับกระทู้ก่อน ยังคงใช้หลักการ step by step เหมือนเดิม ทำตามได้ไม่ยากครับ
ชุดนี้ผมจะสอนแบบการลงบนเครื่องที่ยังไม่มี Windows นะครับ ส่วนใครจะอัฟเกรดจาก XP ก็คล้ายๆกัน ขั้นตอนเปลี่ยนนิดหน่อยไม่ยากครับ
คุณจะต้องเตรียมสิ่งเหล่านี้ก่อนครับ
1 Windows Vista Ultimate CD หรือ DVD
2 Driver ใหม่สำหรับ Vista เอาของ XP มาใช้ไม่ได้นะ
3 คอมพิวเตอร์สเปกที่แนะนำมีดังต่อไปนี้
code:
CPU 1 GHz 32-bit (x86) หรือ 64-bit (x64) Ram 1 GB VGA 128 mb หรือรุ่นที่ระบุว่ารองรับ Vista ready
เริ่มกันเลย
1.เซ็ต Bios ให้บูตจาก CD/DVD-ROM drive. ( อ่านในคู่มือเมนบอร์ดเอานะมีบอกไว้ )
2. Restart เครื่องใส่แผ่นลงไป
3.Windows จะ run เองอัตโนมัตครับ ถ้าเครื่องเราไม่มี XP อยู่ ถ้ามีให้ลบออกก่อนครับ, ตรงนี้ใช้เวลาสักพักในการโหลด
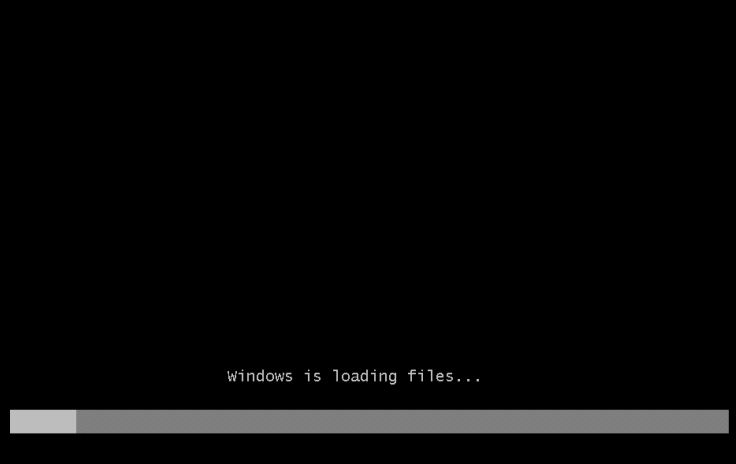
4.โหลดเสร็จก็จะเริ่มเข้าขั้นตอนต่อไป
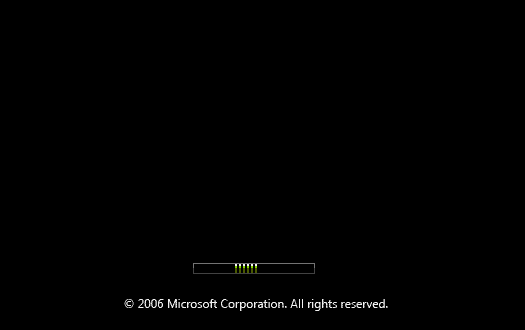
5.การติดตั้งเป็น GUI สวยงามกว่า XP มากมาย
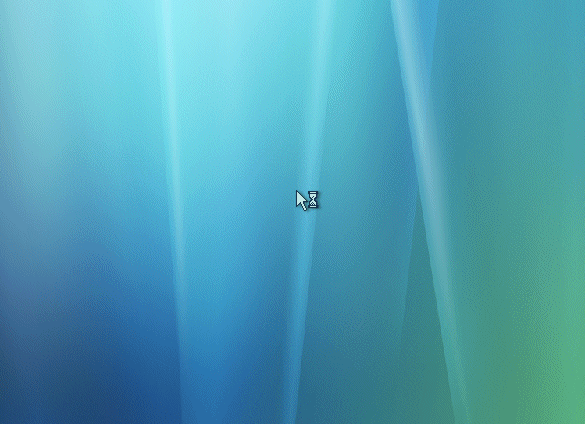
6.เลือกภาษาที่จะใช้ในการติดตั้งครับ
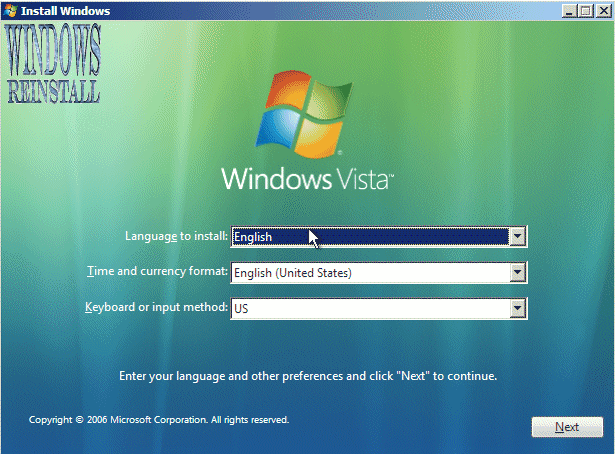
7.เลือกเวลา ค่าเงิน
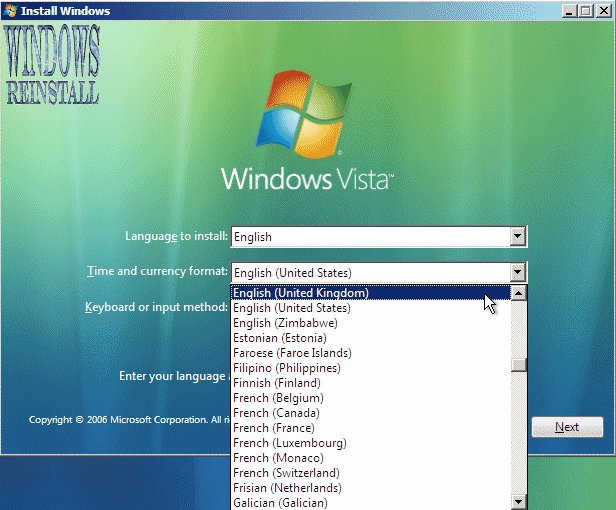
8.เลือกเสร็จ พอใจแล้วก็ กด Next ไปเลย
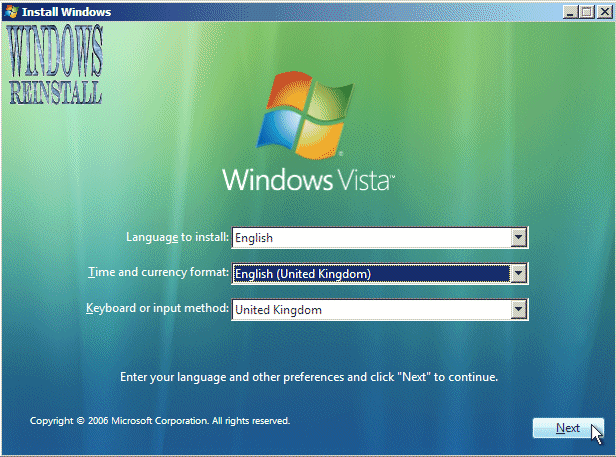
9.กด Install now เลยครับ

10.ระบบกำลังเตรียมคัดลอกไฟล์ รอสักพักครับ

11.มาถึงด่านแรกครับ ให้ใส่ "Product Key" ให้ดูที่แผ่นหรือในกล่องเอานะครับ
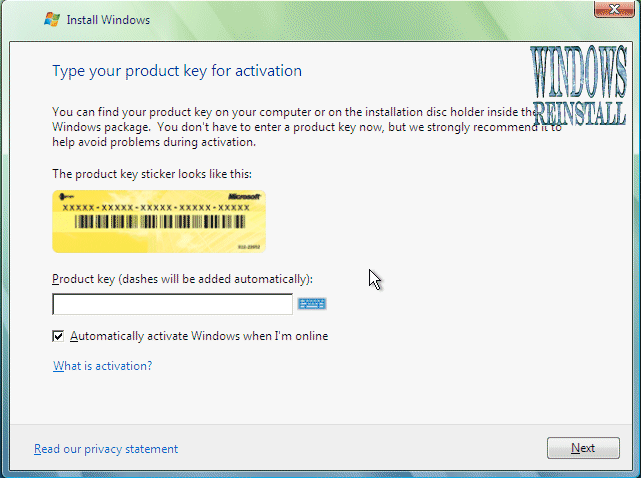
12.ใส่เลขลงไปครับ ตัวขีดกลางจะวิ่งเองอัตโนมัตเลยนะครับไม่ต้องไปใส่มั น แล้ว Next ครับ
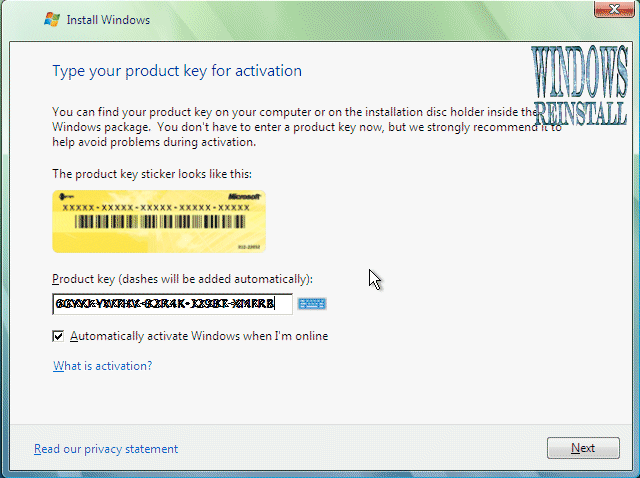
13.หน้านี้เป็น License terms นะครับ จะอ่านหรือไม่ก็แล้วแต่คุณ แต่ต้องติ๊ก accept the License ในช่องด้วยนะ
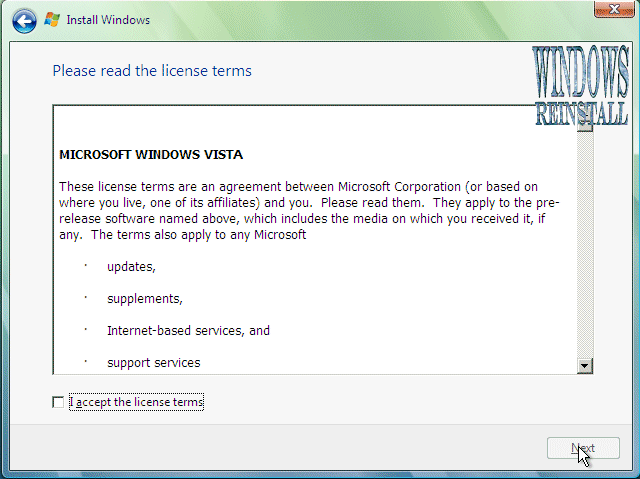
14.ติ๊กยอมรับแล้ว ก็จะสามารถคลิก Next ต่อไปได้ (มันจะสอนละเอียดเกินไปป่าวหว่า)
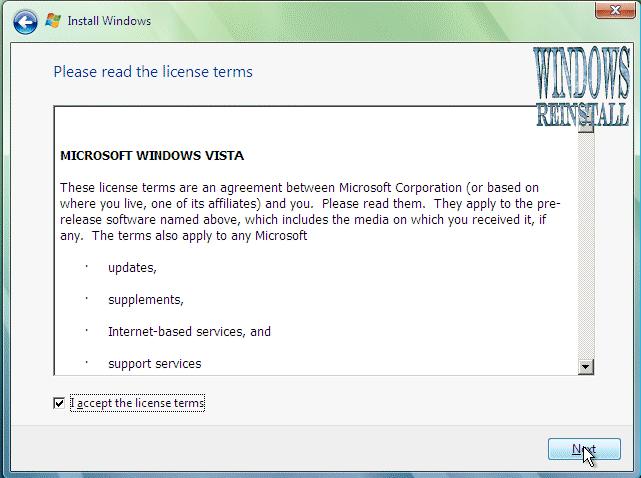
15.มันจะถามว่าเราจะลงแบบไหน ให้เลือกแบบ "Custom" นะครับ.
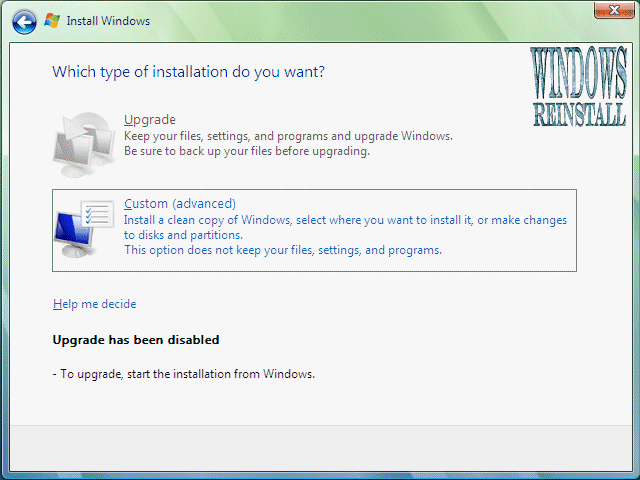
16.ตรงนี้ถ้าเป็น Harddisk ใหม่จะยังไม่ได้ format ให้คลิกที่ Drive แล้วคลิก "Drive Options" ข้างล่าง เพื่อแบ่ง partition ใหม่ ถ้าไม่คลิกตรงนี้มันจะติดตั้งลงไปหมดทั้งลูกเลย
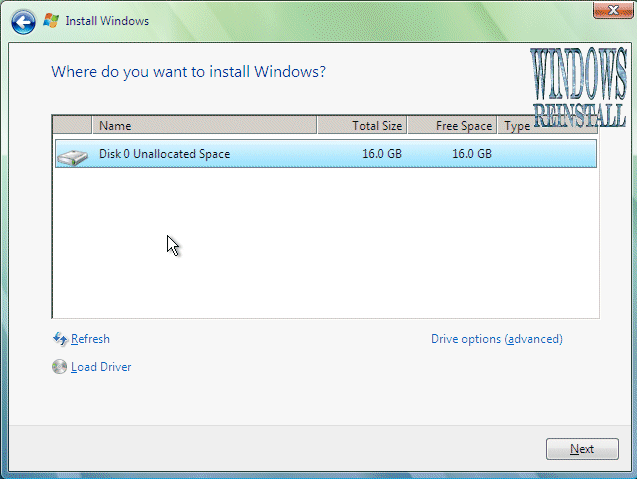
17.หลัง คลิก Drive Options ก็ให้คลิก New เพื่อสร้าง Partions ก่อน
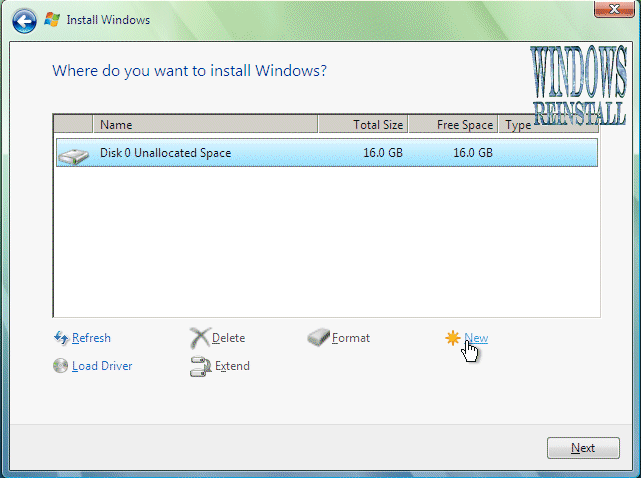
18.คลิก New แล้วก็กำหนดขนาดเลยครับ จะเอาตามรูปก็ได้

19. คลิก apply แล้วมันจะค้างนิดนึงครับ ให้รอ
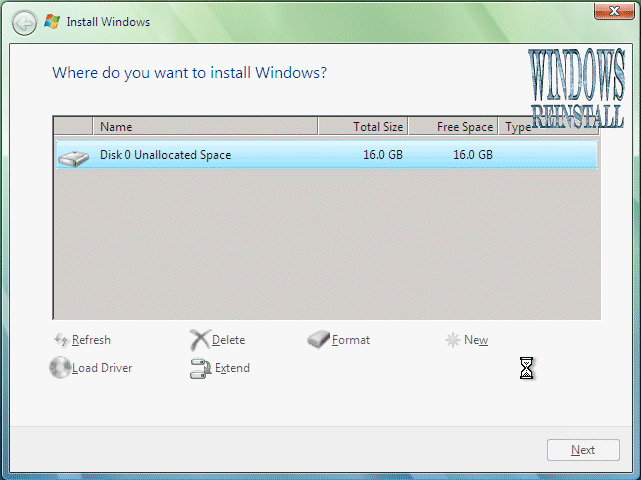
20.เสร็จก็คลิก Format เลยครับ
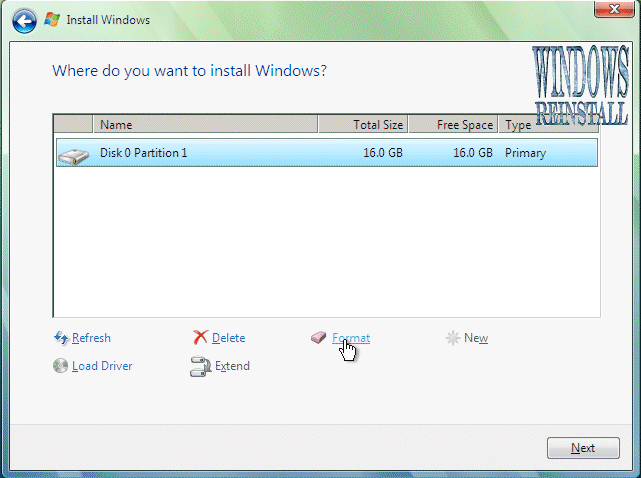
21.มันจะขี้นเตือนแบบในรูป ไม่มีอะไรกด OK ไปครับ
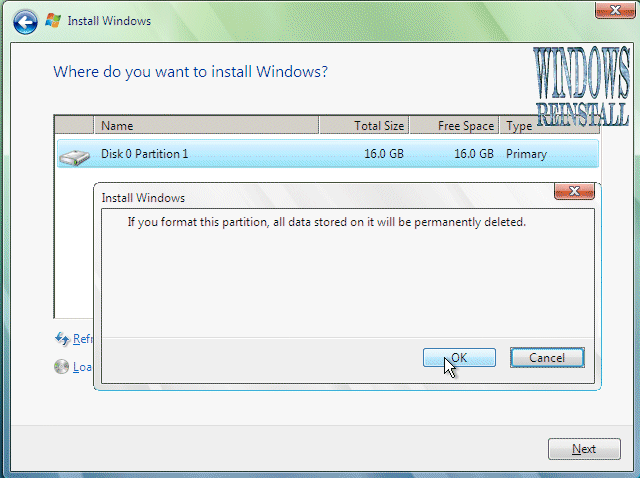
22.และมันก็ค้างไปอีกสักพักครับ ให้รอ อย่าไม่แตะอะไรมัน มันกำลัง format

23.แบ่ง partion format เสร็จ ก็ Next ไปขั้นตอนต่อไปเลย
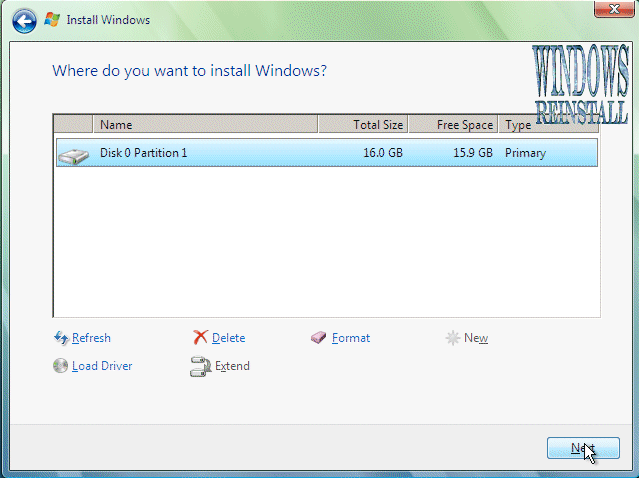
24.ด่านที่สองคือ installing Windows, ใช้เวลานานเลยแหละแล้วไม่ต้องรอให้ใส่อะไรด้วย ช่วงนี้ใครปวดอะไรก็ไปทำๆซะ ใครหิวก็ออกไปหาไรมากินก่อน, ใช้เวลาเป็นชั่วโมงเลยแหละ หรือว่าเครื่องผมช้าหว่า แต่ก็ เป็นชั่วโมงเกือบทุกเครื่องนั้นแหละ
คำเตือนระหว่างนี้ห้ามไฟดับ ห้ามใส่แผ่น floppy เข้าไป เพราะจะมีการ restart เองอัตโนมัต
ตอนนี้กำลัง coppy File อยู่:
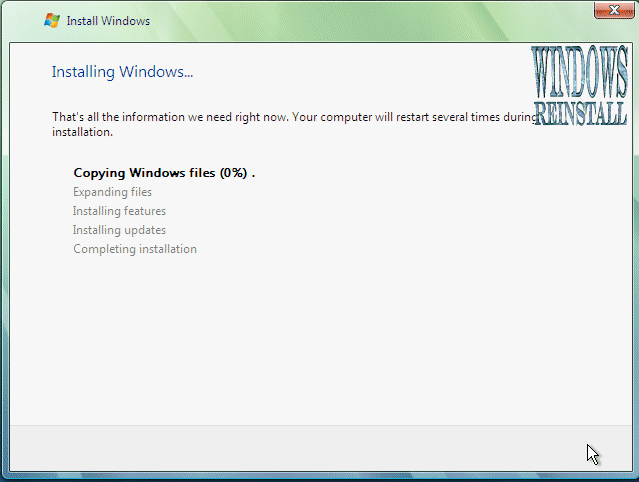
ตอนนี้กำลัง expands files:
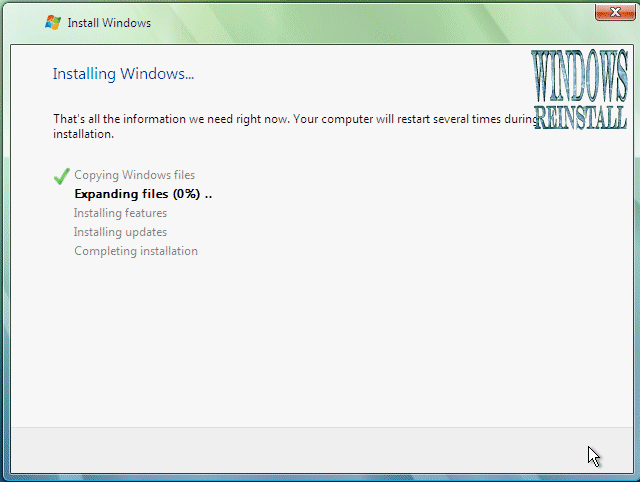
ตอนนี้กำลังติดตั้ง features:
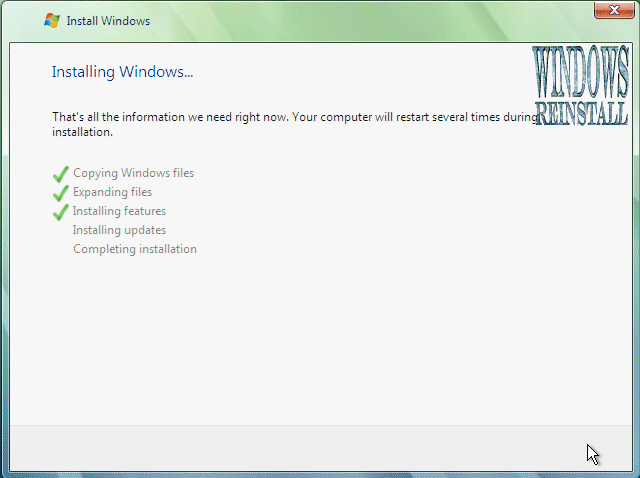
ตอนนี้กำลังติดตั้งตัว updates:

เสร็จแล้วก็นับถอยหลัง restart: ถ้ากลับจากกินข้าวทันก็ "Restart Now" ครับไม่ต้องรอ
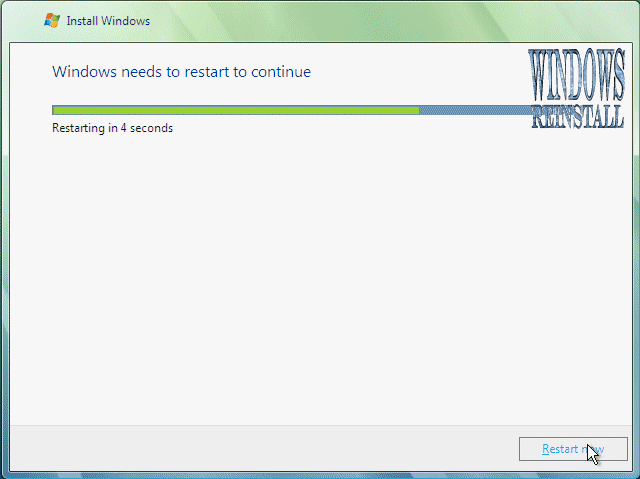
25.เครื่องเริ่มทำงานใหม่อีกครั้ง
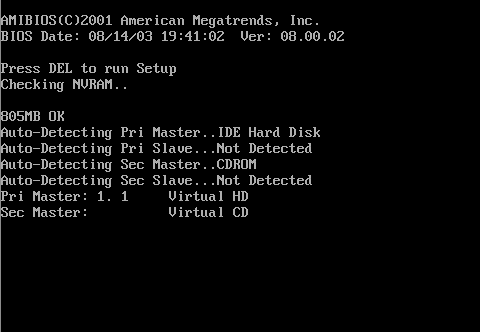
26.ถ้าเจอแบบนี้ ให้เอาแผ่น floppy หรือ Flashdrive ออก

27.จากนั้นก็เริ่มโหลดแล้วเข้าสู่ขั้นตอนต่อไป
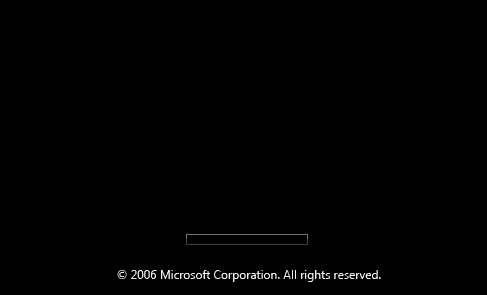
28.ในการบูตเครื่องครั้งแรกจะขึ้นแบบนี้มา อาจค้างให้รอครับ ถ้าค้างนานเกินครึ่งชม แสดงว่าเครื่องตายแล้ว กด reboot ใหม่เลย
windows 7
สอนวิธีการลง Windows 7
วิธีการลง windows 7กลับมาพบกันอีกแล้วนะครับ วันนี้เราจะเสนอบทความ สอนการติดตั้ง windows7
ซึ่งวิธีการลงนั้นง่ายมากเลยนะครับ ง่ายกว่าปลอกกล้วยเข้าปากอีกครับ ผมจะสอนให้คุณสามารถลง windows7 โดยไม่ต้องไปพึ่งช่างคอมพิวเตอร์อีกเลย
Windows 7: System Requirements
If you want to run Windows 7 on your PC, here's what it takes:
- 1 gigahertz (GHz) or faster 32-bit (x86) or 64-bit (x64) processor
- 1 gigabyte (GB) RAM (32-bit) or 2 GB RAM (64-bit)
- 16 GB available hard disk space (32-bit) or 20 GB (64-bit)
- DirectX 9 graphics device with WDDM 1.0 or higher driver
1. แผ่น windows 7 ตาม Edition ของท่าน
2. คอมพิวเตอร์ PC / Notebook
3. USB ถ้าหากต้องการ Load driver บางตัวสำหรับ Harddisk
วิธีการลงดังนี้ครับ
1. ใส่แผ่น Windows7 ลงใน CD-Rom จากนั้นทำการ Boot Computer
เมื่อเห็นข้อความดังกล่าวดังรูป ให้กด Enter 1ครั้งเพื่อเป็นการเข้าสู้หน้าต่างของการลง Windows7
** ในการปรับให้ให้ Bios นั้น Boots จากแผ่้นเป็นอันดับแรก
-โดยส่วนมาก PC จะกด del / . เข้าไปทำการเซ็ตค่า
- Notebook ส่วนมากจะกด F2 หรือให้สังเกตุดีๆตอนที่คอมพิวเตอร์Boot มันจะบอกอยู่
-แต่ถ้าเราต้องการกดใช้ Boot menu เลย ทั้ง Notebook / pc ส่วนมากจะกด F12 , F10 ครับ
2. ให้เราทำการเลือกดังภาพ
Language to install : Englis
Time : Thai(Thailand)
Keyboard : US ให้เลือกเป็น US ก่อน
3. จากนั้นให้ทำการกด Install now
4. ให้เราเลือก OS ที่เราต้องการลง โดยจะ มีทั้ง x86(32bit) , x64(64bit) แนะนำว่าผู้ใช้ทั่วไปควรลง x86 และกด Next 5. ยอมรับเงื่อนไข Lincene ของ windows 7
- ให้เราทำการ ติ๊ก(√) I accept the license > Next
6. เมื่อผู้อ่านลง Windows 7 ใหม่หรือลงครั้งแรกจากการซื้อคอมพิวเตอร์ ก็ให้เลือก Custom(advanced) 7. ขั้นตอนนี้เราเราเลือก Drive ที่จะลง OS Windows7 ส่วนมาก จะลงใน Disk 0 นะครับ ก็คือ Drive C: ของ windows เรานั้นเอง อย่าลง ผิด Drive นะครับดูดีดี ให้ไปที่ Drive options (advanced)
8. ขั้นตอนนี้ให้เรารอเวลาใน Install windows 7
9. หลังจากนั้นให้เราใส่ชื่อ ผู้ใช้ อาทิเช่น ITITHAI จากนั้นก็กด Next
10. Windows จะให้เราใส่ Password ในการ Login แต่ถ้าเราไม่ต้องการใส่ก็ให้ข้ามขั้นตอนนี้ไปเลยครับ
11. ขั้นตอนนี้ให้เราใส่ Product key ซึ่ง Product key จะอยู่ที่กล่อง ที่เราทำการซื้อ Windows 7 มาครับ
12. ขั้นตอนนี้ให้เราเลือก Use recommended Setting เพื่อเป็นการ Update Patch windows ต่างๆ
13. ให้เราเลือกเวลา Time Zone : UTC+07.00 Bangkok,Hanoi,Jakarta
14. ในหัวข้อนี้ถ้าเรายังไม่แน่ใจ ให้เราเลือก Public network (ตามที่Microsoft แนะนำ)
15. จากนั้นเราก็จะได้ Window7 ที่หน้าตาที่สวยงาม ดังภาพ ครับ โชคดีในการลงนะครับ
16. ก็เป็นเสร็จสิ้นในการลง Windows 7 แล้ว เป็นไงละครับ ง่ายไหมครับ กับการลง Windows 7
แล้วเจอกันใหม่ในบทความหน้านะครับ ราตรีสวัสดิ์ พี่น้อง แห่งสยามประเทศ
สมัครสมาชิก:
บทความ (Atom)






















